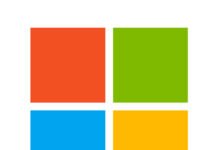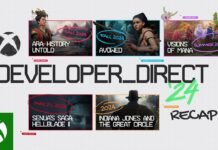La industria del streaming, o transmisión en vivo, ha crecido de manera exponencial: solamente en 2021 alcanzó los $70 mil millones y crecerá a $ 223 mil millones para 2028, convirtiéndose en un negocio que ha llamado la atención en la industria del entretenimiento. Como hemos observado anteriormente, una rama que ha tomado fuerza en estas transmisiones es el gaming y los esports, tan solo un 54% del contenido de transmisión en vivo se trata de estos dos rubros. Si hablamos de las plataformas con mayor crecimiento, Twitch se ha convertido en una de las mayores plataformas de transmisión en vivo con 30 millones de visitantes diarios, albergando el 91% del contenido de transmisión en el mercado.
Aprender a transmitir juegos no tiene por qué ser tan intimidante como podría parecer. Existen muchas plataformas para transmitir el contenido de tu preferencia o alguna de tus partidas cuando juegas. HyperX entiende que esta actividad viene acompañada de un sin fin de términos técnicos, así es que para entender cómo funciona te ofrecemos una guía que explica todos los conceptos y pasos básicos.
Elegir la plataforma de transmisión
Existen distintas plataformas para realizar una transmisión en vivo, en este caso hablaremos de las más populares: Youtube y Twitch.
Contar con el equipo adecuado
Debes considerar elegir un micrófono de alta calidad como el HyperX QuadCast para asegurar que puedes hablar claramente con tus espectadores, ya que brinda calidad al momento de la transmisión y con el soporte incluido, el amortiguador incorporado y el filtro pop, brinda una experiencia auditiva limpia y de calidad profesional.
Paso 1: Descarga OBS
Antes de poder transmitir tus juegos en Twitch y Youtube, deberás descargar OBS Studios. Este software de transmisión permite capturar videos, imágenes, texto, ventanas del navegador, cámaras web, tarjetas de captura y más, lo que lo convierte en el software perfecto para todas las necesidades de transmisión. Simplemente dirígete a la sección de descargas y haz clic en el instalador de tu sistema operativo (Windows, Mac y Linux).
Paso 2: Ejecutar una prueba de velocidad de Internet
El siguiente paso es una prueba de velocidad de Internet para medir la calidad con la que podrá transmitir. Visita speedtest.net y toma nota de los resultados. Cuando se trata de transmisión, es conveniente usar alrededor de 1/3 de la velocidad máxima de carga para asegurarte de tener una transmisión fluida.
Paso 3: Configurar el tipo de transmisión
Configura OBS haciendo clic en configuración en el panel inferior derecho. Una vez abierto, haz clic en la pestaña Stream y luego en Stream Type. Configura el servicio de transmisión en Twitch o Youtube, luego configura el servidor predeterminado o elije el servidor más cercano a su ubicación.
Paso 4: Obtén tu clave de transmisión
Para Youtube, debemos decirle a OBS dónde transmitirá, y eso significa obtener tu clave de transmisión de YouTube. Suponiendo que ya has creado una cuenta, la forma más rápida de hacerlo es hacer clic en el ícono en la parte superior derecha de la pantalla que parece una cámara con un signo más. Esto abrirá un pequeño menú desplegable. Hacer clic en transmitir en vivo. En la nueva pantalla, cambia a la pestaña Stream en la parte superior en lugar de webcam. Ahora se presentará un menú que permitirá elegir el nombre de la transmisión, el tipo, el público objetivo, la miniatura y la hora en que se pondrá en marcha, recomendamos configurar esta primera transmisión en Privado para que puedas probar que todo funciona.
Ingresa lo que deseas, haz clic en crear transmisión y se mostrará una página de vista previa de transmisión y probablemente un cuadro de ayuda de configuración de transmisión (si no, la clave de transmisión debe estar en Configuración de transmisión). El código es el nombre/clave de la transmisión, copia esto con el botón grande, luego vuelve a cambiar a OBS e ingresa en el cuadro Clave de transmisión en la pestaña Transmisión. Presiona aplicar para guardar tu configuración.
En el caso de Twitch, dirígete a tu panel de control y localiza la sección de configuración en el lado izquierdo, luego haz clic en la tecla Stream y posteriormente haz clic en mostrar la tecla. Copia y pega la clave y regresa a OBS. Haz clic en la pestaña Transmisión y pega tu clave en el cuadro de clave de transmisión. Presiona Aplicar para guardar tu configuración.
Nota: No muestres tu clave de transmisión a nadie, ya que podrían secuestrar tu transmisión.
Paso 5: Cambia tu resolución de salida
Cambia a la pestaña video para ajustar la resolución de la transmisión. Si el resultado de la prueba de velocidad no superó los 10 Mbps, se recomienda que transmitas en 720p a 30 fps. Si tienes una mejor conexión y una computadora potente, aumenta la configuración a 1080p a 60 fps para obtener la mejor calidad de transmisión.
Paso 6: Configuración de teclas de acceso rápido
Antes de comenzar a transmitir, vale la pena tomarse el tiempo para configurar algunas teclas de acceso rápido en la pestaña de configuración. No olvides dar clic aplicar después de ingresarlos. Esto te permitirá cambiar escena.
Paso 7: Configura escenas y fuentes
Ahora debes agregar escenas y fuentes a la transmisión para mostrar el juego, la cámara web o cualquier otra cosa que desees transmitir. Te recomendamos ya tener guardada una escena inicial y desde la pantalla principal de OBS, haz clic en el botón agregar (símbolo de más) en fuentes y elije dispositivo de captura de video, luego elije tu dispositivo. No recomendamos ajustar ninguna de las configuraciones predeterminadas aquí.
Nota: La fuente de video en la parte superior de la lista siempre será la que se muestra por encima de las demás.
Paso 8: agregar una fuente de juego
Ahora viene la parte jugosa, capturar un juego. Debes cargar y ejecutar el juego que deseas transmitir, luego salir de él y regresar a OBS. Vuelve a hacer clic en el botón agregar y selecciona captura de juego. Introduce un nombre en crear nuevo y haz clic en aceptar. A continuación, dar clic en el cuadro modo y cambia a la ventana específica de captura. En la lista ventana, busca tu juego, selecciónalo y luego da clic en aceptar.
La pantalla OBS permanecerá negra a menos que el juego se esté ejecutando y no esté minimizado. Recuerda cambiar el orden de las escenas que hayas agregado para que tu cámara web o superposición (si se usa) aparezca en la parte superior de la captura del juego en el cuadro de ejemplo de OBS.
Nota: Asegúrate de estar al tanto de lo que está en el monitor que se está capturando, ya que transmitirá todo en el monitor.
Paso 9: Configuración de una pantalla verde
Si tienes una pantalla verde para las imágenes de tu cámara web, puedes configurar esto haciendo clic derecho en la fuente de la cámara web y seleccionando filtros. Haz clic en el botón agregar en la parte inferior izquierda del cuadro filtros de efectos y selecciona chroma key. Ahora elije tipo de color clave y combínalo con el color de tu pantalla.
Paso 10: ¡Inicia tu transmisión!
Con las escenas configuradas, ahora estás listo para comenzar a transmitir. Haz clic en Iniciar transmisión en OBS y luego vuelve a la plataforma, donde después de un breve retraso, deberías ver la vista previa de OBS en el lado izquierdo. Comprueba en el caso de YouTube que el informe de la conexión diga “excelente” debajo de la vista previa. Si no es así, es posible que debas detener la transmisión en OBS y reducir la tasa de bits o la resolución, dependiendo de si tu conexión a Internet o tu computadora es lo que está fallando. ¡Ahora puedes presionar go live en la parte superior derecha para comenzar a transmitir!
Profundiza, realiza pruebas y descubre formas divertidas de interactuar con tu audiencia.
Acerca de HyperX
Durante 19 años, la misión de HyperX ha sido desarrollar soluciones de gaming para cada tipo de gamer y la compañía es reconocida constantemente por ofrecer productos que brindan comodidad, estética, rendimiento y confiabilidad. Bajo el lema “WE ARE ALL GAMERS”, los headsets, teclados, mice, micrófonos con conexión USB y accesorios de consola de HyperX son la elección de los entusiastas del gaming, así como de famosos embajadores, gamers profesionales, entusiastas de la tecnología y los overclockers de todo el mundo porque cumplen con las especificaciones de producto más estrictas y están construidos con los mejores componentes de su clase. Para obtener más información, visite www.hyperxgaming.com.
Acerca de HP
HP Inc. crea tecnología que mejora la vida de todos, en todo lugar. A través de nuestra cartera de productos y servicios de sistemas personales, impresoras y soluciones de impresión 3D, diseñamos experiencias que sorprenden. Para más información sobre HP Inc., visite http://www.hp.com.
HyperX y el logotipo de HyperX son marcas comerciales o registradas de HP Inc. en Estados Unidos y otros países. Todas las demás marcas registradas y comerciales son propiedad de sus respectivos dueños.