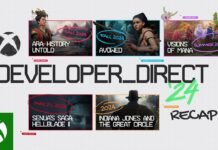HyperX te brinda una serie de consejos que no podés perdértelos para convertirte en una persona experimentada con tu mic.
HyperX, el equipo de periféricos para gaming de HP Inc. y líder de la marca en gaming y esports, te brinda una serie de consejos para que puedas aprovechar al máximo tu micrófono para gaming o chat en tu pc.
Un micrófono standalone no es una inminente necesidad para online gaming, pero tal vez no te guste tener el micrófono de tus headset en el medio de tu visión periférica o impidiendo que comas algo. Si planeas jugar con amigos o quieres quedarte atrapado en títulos competitivos como Valorant o League of Legends, debes considerar todas las opciones de micrófono. Un micrófono de alto calibre no solo mejorará tu comunicación cuando juegues, sino que mejorará tu calidad en todos esos chats de Zoom, clases en línea y llamadas de trabajo desde casa. Un dispositivo dedicado puede ser intimidante, pero en esta guía te mostraremos cómo configurar un micrófono tanto para videojuegos como para Discord.
Adónde colocar el micrófono
Lo primero que deberás tener en cuenta al configurar un micrófono es adónde colocarlo. Algunos sólo capturan audio correctamente desde una dirección, por lo que, si tiene uno de esos, deberás asegurarse de que esté cerca y apuntando hacia ti. Por lo general, la sección del micrófono con una rejilla es el área en la que desea hablar, así que asegúrate de que el lado ancho apunte hacia tu boca. No necesitarás estar directamente al frente y colocarlo a un lado puede ayudar a reducir los chasquidos no deseados y los ruidos de respiración. No te preocupes, tendrás la oportunidad de ajustar esto.
Instala tu micrófono en una superficie resistente que no esté demasiado lejos de tu cara, pero que tampoco se interponga en el camino de tus manos mientras escribes o usas el mouse. A menos que tengas supresión de ruido incorporada, es posible que también desees colocarlo lejos de tu teclado, para evitar transmitir todas esas pulsaciones de teclas y clics del mouse mientras escribes o juegas.
HyperX QuadCast S por ejemplo, te da acceso a una variedad de patrones polares que se adaptarán a casi cualquier entorno. La grabación omnidireccional capturará audio de múltiples fuentes desde 360 grados. El patrón polar cardioide es perfecto para priorizar los sonidos directamente frente a él, y el patrón estéreo está diseñado para captar sonidos a ambos lados del micrófono y minimizar todo lo demás. También viene con un filtro pop incorporado y un soporte antivibración para evitar que pasen esos golpes o sonidos no deseados.
Si deseas hacer las cosas un poco más elegantes, también puedes considerar el uso de un brazo articulado. Estos soportes extensibles y ajustables pueden colocarse en el borde de un escritorio o también pueden ser independientes. Te permitirán suspender el micrófono en el aire, reduciendo aún más las vibraciones no deseadas y brindando aún más opciones de ubicación.
Cómo configurar un micrófono para juegos
Las computadoras ya sabemos que son bastante inteligentes, y cuando conectas una nueva tecnología como el HyperX QuadCast S, instalarán los drivers apropiados automáticamente. Conecta tu micrófono a través del puerto USB y, si estás utilizando Windows, deberías ver un ícono o mensaje en la parte inferior derecha de la barra de tareas que informa sobre la instalación del driver. Haz clic en la pequeña flecha hacia arriba para mostrar más íconos si crees que está oculto y deseas verificar el progreso.
Una vez que el driver esté instalado, usar tu nuevo micrófono cuando juegas debería ser tan simple como eso. El problema es que hay una gran variedad de productos que generalmente se usan en conjunto con un micrófono, incluidos headsets, cámaras web y más. Para asegurarte que Windows está usando el dispositivo de audio correcto, querrás abrir Configuración de sonido. Para hacer esto, haz clic con el botón derecho en el ícono del altavoz en la parte inferior derecha de la pantalla o usa la barra de búsqueda para ubicar Configuración de sonido.
Aquí puedes configurar los dispositivos de salida (altavoces) y entrada (micrófono) predeterminados. Como estamos interesados en el micrófono, querrás hacer clic en el menú desplegable en la entrada. Selecciona tu micrófono y, con él encendido, mira si la barra “Prueba tu micrófono” se mueve cuando hablas por él. De lo contrario, es posible que deba verificar que esté enchufado y encendido correctamente.
Si quieres ponerte más sofisticado aquí, puedes configurar diferentes micrófonos predeterminados para cada uno de sus programas en ejecución haciendo clic en el botón “Preferencias de volumen y dispositivo de la aplicación” en “Opciones de sonido avanzadas”. Esta es una característica particularmente útil cuando desea usar el QuadCast S en el juego, pero también quieres que tu chat de Discord use tus auriculares inalámbricos Cloud Flight S, en caso de que tengas que levantarte.
Desde aquí, tu micrófono debería funcionar automáticamente en la mayoría de los juegos, pero siempre vale la pena abrir la configuración del juego solo para verificar. Cada juego es diferente, pero si admite un micrófono, la configuración de audio debería permitir verificar qué dispositivo está usando tu computadora, así como ajustar si está hablando a través de Voice Activity o Push to Talk. Para este último, también es conveniente elegir una tecla fácil de presionar para que puedas comunicarte.
Cómo configurar un micrófono para Discord
Como programa de chat dedicado, Discord te permite ser un poco más particular con su configuración de audio. Con este fin, querrás asegurarte de que estés usando tu nuevo micrófono correctamente. Afortunadamente, es bastante simple de configurar.
Una vez que el micrófono esté funcionando con Windows, haz clic en el ícono de la rueda dentada en la esquina inferior izquierda de Discord, junto a los íconos del micrófono y los auriculares. A continuación, hazle clic en Voz y video en la lista del lado izquierdo.
En esta pestaña, puedes configurar el dispositivo de entrada predeterminado para Discord desde el menú desplegable. Al ajustar la barra de volumen de entrada debajo, bajará y subirá su propio volumen cuando lo escuchen los demás. También puedes hacerlo fácilmente de forma manual en el QuadCast S girando el control de ganancia.
El botón Let’s Check te permitirá probar que Discord está recibiendo tu micrófono y te da la oportunidad de escuchar cómo suenas. Usa esto para ajustar el volumen de entrada y la posición del micrófono hasta que suene nítido, claro y con suficientemente volumen.